I am unable to install the Mac App Store version of OS X Server on my machine, which is using an older version of OS X. I need the OS X Server app to begin Xcode continuous integration. We could not complete your purchase. Server can't be installed because OS X version 10.10.1 or later is required. Download macOS Server for macOS 11.3 or later and enjoy it on your Mac. macOS Server makes it easy to configure and monitor Mac, iPhone, iPad, and Apple TV devices and network storage volumes. Here’s what you’ll get with macOS Server: Profile Manager. Mobile device management for iOS, macOS, and tvOS devices. Distribution of. Q emulator makes use of the OS X most advanced technologies like the CoreAudio & OpenGL to accelerate your experience with your guest PC. It is a free emulator software that runs on MAC OS X including the OS X on the PowerPC. Q is the Mike Kronenberg’s port of generic processor & the open-source emulator QEMU.
| Warning: This page is no longer in use. The information contained on the page should NOT be seen as relevant or reliable. |
Overview
This guide shows all steps for the installation of Moodle on a Mac OS X Server. This server is a commercial product. You will find all documentations about the web server on the Apple support pages.
This installation guide can't be useful for an installation on MAMP or XAMPP. If you are looking for an easy way to install Moodle on your local machine please use Complete install packages for Mac OS X 10.4/10.5/10.6 Clients that can be downloaded from http://download.moodle.org/macosx/ ... but if you are planning to set up a Moodle internet server on a Mac then you should think about some more security as the ever local package could give.
Please feel free to add your ideas and wishes to the discussion page for this article. You may also write a complete chapter if you tried the facts yourself on your own Mac Server. I am most interested to make the things better.
System requirements
Configure PHP for your Moodle installation
Mac OS X 10.6 Server - No PHP installation needed
The Mac OS X 10.6.5 Server (SnowLeopard) comes with PHP 5.3.3 and a lot of PHP extensions. This would be the best choice for Moodle 1.9.x and for Moodle 2.0 on a Mac OS X Server. Please forget everything you read about the missing GD Library! The PHP installation is totally complete for Moodle. You only have to switch on the PHP module and to control if the file /etc/php.ini sets the right values for Moodle.
Mac OS X 10.5 Server - Install PHP 5.3.0 and the GD Library
The Mac OS X 10.5.8 Server (Leopard) comes with PHP 5.2.6 ... this is correct for Moodle 1.9.x. But you have to add the missing GD Library support to get Moodle running on your server. For Moodle 2.0 the server must have PHP 5.2.8 (or better) and some more PHP extensions ... in this case you need to get the better PHP version. These instructions are helpful in both cases.
To see which PHP version and extensions are installed on your server you should edit the file /Library/WebServer/Documents/info.php. You must activate the function call phpinfo() by deleting the both slashes // at the start of the function line. After saving the file you can get all PHP informations in your browser. Please look at http://your-server-address/info.php ... you will not find any GD library support ... bad thing for Moodle!!
The easiest way to get the GD library support and to get a better PHP version would be the installation of the complete PHP 5.3.0 package from http://www.entropy.ch/software/macosx/php/. Marc Liyanage precompiled this package to use it on Mac clients and Mac servers. Please get the package and install it by following the instructions on the download page. The installer does everything for you ... it copies PHP into the correct folder /usr/local/php5 and changes its owner to root automatically. You will find the file php.ini inside the new package folder. Open the file /usr/local/php5/lib/php.ini and edit some settings for Moodle.
Note: If you want to install Moodle 1.8.x on the server you need to get the Entropy PHP-5.2.9-7.pkg instead. Moodle 1.8.x does not run with PHP 5.3.0. (MDL-20128)
Now the Apache web server must get knowledge that you want to use the new PHP library instead of the old. Open the application Server Admin to switch to the new library. Go to the web server settings and find the entry php5_module. The normal place for PHP the Mac server is libexec/apache2/libphp5.so. Please change to /usr/local/php5/libphp5.so and save the settings.
PHP settings in your php.ini
The next thing is to configure the file php.ini. Most of the settings are okay but not all of them. To communicate to the MySQL database with PHP you have to set the default socket name for local MySQL connects. The default socket name for local MySQLi connects is needed for Moodle 2.0.
If you want to upload any file to your Moodle you should add a little bit more upload size in php.ini. If your server can't use more than 1 GB RAM you should set the memory_limit to a value less than 128M ... but it should have more than 48M for Moodle 1.9 and Moodle 2.0. Note that these sections are not likely to be consecutive in the php.ini file; the quickest way to find each one is search on the initial term (such as 'mysql.default_socket').
That's all ... save the file php.ini and restart the web server. Now you should look at http://your-server-address/info.php again. I hope that everything will be okay. You will find the version number PHP 5.3.x and the running GD library support. Congratulations ... the first step for Moodle on your Mac server is done!
Installing & configuring the intl extension.
[intl]
This directive allows you to produce PHP errors when some errorhappens within intl functions. The value is the level of the error produced.Default is 0, which does not produce any errors.intl.error_level = E_WARNING
That's all ... save the file php.ini and restart the web server. Now you should look at http://your-server-address/info.php again. I hope that everything will be okay. You will find the version number PHP 5.3.x and the running GD library support. Congratulations ... the first step for Moodle on your Mac server is done!
Configure the MySQL database for your Moodle installation
In standard case the database MySQL is installed on the Mac OS X Server but it is not running yet. Please make sure that you start the MySQL database server.
Use the graphical way
Sorry ... there are some more installations and a lot of clicks to configure MySQL in a graphical way.
First of all start the Server Admin. You will find this program by the way Applications > Server > Server Admin. Activate MySQL on the local server. You must set the password for the user root before you can start MySQL.
For the next you must download the MySQL database administration tool phpMyAdmin from http://www.phpmyadmin.net . Move the folder to the web server documents as /Library/WebServer/Documents/phpMyAdmin.
Add the security phrase to the file config.inc.php in between the single quotes on the line $cfg['blowfish_secret'] = ; /* YOU MUST FILL IN THIS FOR COOKIE AUTH! */
Now you will be able to start http://your-server-address/phpMyAdmin/ in your browser and to log into the database as the user root. Add a database moodle19. Add a database user moodle to the server localhost. Don't forget to set a secure password. The database user moodle should be allowed to administrate the database moodle19 only. It is a bad way to set root to administrate the database moodle19. If you want to install also Moodle 2.0 dev please add a second database moodle20 and use the same database user for it.
Mac Os X Server free download. software
phpMyAdmin is a nice thing to look into the database while Moodle is running for some time. It's much easier to see in the graphical interface than in the command line tools. The image shows the database after Moodle 1.9 and Moodle 2.0 were already installed on this server.
Use the Terminal
If you want a quick installation then don't fear to use the Terminal. It's easier to tell you all the commands for the right way with the Terminal than showing you all the pictures to do the same with graphical tools. There are only a few commands to do everything I told you before.
Start the Terminal. You will find this program by the way Applications > Tools > Terminal. You will see that we must do the same steps as before but you can read them in a text form.
First of all you need to set the root password. If you didn't this before then use the first command line. If you want to change an existing password then use the second one.
The next steps are creating a new database moodle19 with correct character set and setting up a database user moodle, with an assigned password (IDENTIFIED BY), to administrate the new database ... and if you want, then do the same for moodle20.
That's really all with the Terminal. You are just ready!
Use InnoDB with Moodle 2.0
For Moodle 2.0 you should setup the support for InnoDB in your MySQL database.
Mac Os X 10.10 Download Free
Open the file /etc/my.cnf an delete every # in all lines beginning with innodb. This uncomments the InnoDB settings. Please save the file and restart your MySQL database.
Copy the Moodle files to the web server
The documents for the web server are saved in the folder /Library/WebServer/Documents/. You will place your Moodle folder here after you got it from http://download.moodle.org. Download the standard package MOODLE_19_WEEKLY because this is the best choice for new servers. Set the owner _www for the moodle folder ... this is the user for the web server. The folder permissions should be 755 before the installation and 555 after it's done ... please remember to set this later!
You also need the moodledata folder outside of the Documents folder ... so please make one. Go to the folder /Library/WebServer/ and add the folder moodledata. Because I want to install Moodle 1.9.x and Moodle 2.0 dev together on the same Mac server I add two folders moodle19 and moodle20 inside the moodledata folder. Please set the owner _www for both folders moodle19 and moodle20 and the folder permissions to 755.
If you'd like to put the moodledata folder on another volume (not a bad idea if you think you'll have a substantial amount of data within the moodle), note that you cannot simply reference it using the /Volumes/<volume_name>/folder syntax during the moodle setup. Instead, you'll need to create the folder (assigning the user and permissions), then create a link to it within the /Library/WebServer folder. To create the link, use the following command in a terminal window, substituting your data volume and folder name:
Run the Moodle installation
The installation on the Mac server is the same like the installation on every other server.Open a web browser to http://your-server-address/moodle/install.php to begin the installation process.On the screen picture and in the shown config.php you see the web address your-server-address ... it's only a placeholder for a real address or url ... please set yours. Also a user 'moodle' with a password 'moodle' would be very unsafe settings for your installation.
The installer generates the config.php automatically and saves it in the folder /Library/WebServer/Documents/moodle19. Please edit the config.php with a text editor and add the line date_default_timezone_set('UTC');. You may change UTC to your own timezone ... this is needed for PHP 5.3.0. In case you don't know all the relevant time zone identifiers by heart, there is a list available online.
After this, the web-based installation component will walk you through several screens worth of database configurations and updates, for most of which you'll just click the continue button. You'll set up an admin user and give the site a basic configuration (title, description, etc). When the installation is ready you should change the folder permission for /Library/WebServer/Documents/moodle19 to 555 so the web server is not able to write into this folder again.
Download the language packages
Moodle is running ...
How to setup the cron job with launchd
It's really important to start the cron job every 5 minutes. The cron job assists most of Moodle's modules to perform tasks on a scheduled basis. For example, the discussion forums can only mail out copies of new posts to all subscribers if the cron job tells Moodle to do this.
In Mac OS X you will find the system daemon launchd for this service. This daemon offers a standardized interface to any user and all programs started automatically by the system. Please look at http://developer.apple.com/macosx/launchd.html for more information about the configurations and all parameters.
In our case the service should get the web page http://your-server-address/moodle19/admin/cron.php every 5 minutes. The configuration will be done by the file named moodle4mac.cron.plist which must be placed in the system folder /Library/LaunchDaemons/ ... surely you can use any other file name but it should say something about the function of the service. The extension must be .plist. After any reboot of your Mac server the cron service will start automaticly because the file is placed in the correct system folder.
Use the graphical way
You can use Lingon to add a new daemon plist or to edit one. It produces the same text as you can write in your text editor. http://sourceforge.net/projects/lingon/files/
Use a text editor
Please use a text editor to write the needed file. You can open the Terminal and use the system editors vi or pico. But you can also write the text file with any GUI text editor ... I mostly use TextWrangler ... but do NOT take an editor for formatted texts like Microsoft Word or OpenOffice Writer. You must get pure text!
The label string must be the same as the file name is but without the extension .plist. Save the text file /Library/LaunchDaemons/moodle4mac.cron.plist. The owner of the file must be set to the system user root. That's all, really!
How to start and stop the cron service
You can start the new cron service in the Terminal.
The following command would stop the service. If you want to activate changes in the cron service you need to unload and then to load the daemon again.
Only one service for two servers?

For my server I needed to have a cron service for to instances moodle19 and moodle20 ... no problem ... with the typo moodle[19-20] the server will get a cron service for both instances.
To see if the cron service works correctly you should look at the access.log of your web server. The cron.php should be accessed every 5 minutes ... on my server for both Moodle instances moodle19 and moodle20 ... oh yes, it works!!
User administration via LDAP
Os X Version 10.12 Download
The following settings will work on 10.5 Server running LDAP - edit them to customize to your own environment. Please note that moodle requires some fields - it is best to have these fields completed in Workgroup Manager on 10.5 Server - otherwise they'll be prompted to enter info into their moodle profile on first login, but the way we've got it set up, moodle can't modify LDAP for security and data integrity. The necessary fields are user name, first name, surname, Email address, City/Town, country, description, ID number.
See also
So, you’ve decided to download an older version of Mac OS X. There are many reasons that could point you to this radical decision. To begin with, some of your apps may not be working properly (or simply crash) on newer operating systems. Also, you may have noticed your Mac’s performance went down right after the last update. Finally, if you want to run a parallel copy of Mac OS X on a virtual machine, you too will need a working installation file of an older Mac OS X. Further down we’ll explain where to get one and what problems you may face down the road.
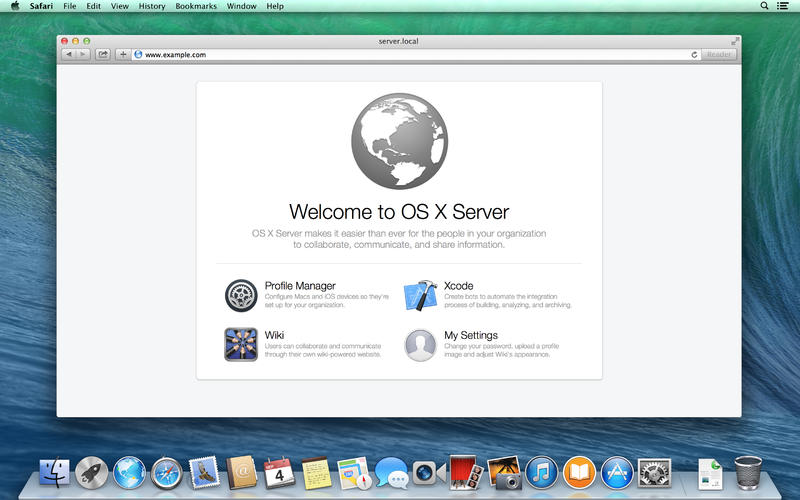
A list of all Mac OS X versions
MacOS Server is a self-explanatory server application specially designed for macOS and iOS devices that enables you to control and manage multiple user accounts and devices from within a well-designed interface. MacOS Server is distributed via the Mac App Store and can be bought, downloaded. The latest version of OS X features an elegant design, includes enhancements to the apps you use most, and enables your Mac and iOS devices to work together in new ways. Learn more about OS X; Safari extensions are a great way for you to add new features to Safari. Built by developers, Safari extensions use the latest web technologies.
We’ll be repeatedly referring to these Apple OS versions below, so it’s good to know the basic macOS timeline.
| Cheetah 10.0 | Puma 10.1 | Jaguar 10.2 |
| Panther 10.3 | Tiger 10.4 | Leopard 10.5 |
| Snow Leopard 10.6 | Lion 10.7 | Mountain Lion 10.8 |
| Mavericks 10.9 | Yosemite 10.10 | El Capitan 10.11 |
| Sierra 10.12 | High Sierra 10.13 | Mojave 10.14 |
| Catalina 10.15 |
STEP 1. Prepare your Mac for installation
Given your Mac isn’t new and is filled with data, you will probably need enough free space on your Mac. This includes not just space for the OS itself but also space for other applications and your user data. One more argument is that the free space on your disk translates into virtual memory so your apps have “fuel” to operate on. The chart below tells you how much free space is needed.
Note, that it is recommended that you install OS on a clean drive. Next, you will need enough disk space available, for example, to create Recovery Partition. Here are some ideas to free up space on your drive:
- OS X Server is the next generation of Apple's award winning server software. Designed for OS X and iOS devices, OS X Server makes it easy to share files, schedule meetings, synchronize contacts.
- Apple's macOS Server (formerly called OS X Server) is specially designed for macOS and iOS powered hardware devices to easily configure iPhone, iPad, iPod touch and Mac devices, share files, sync contacts, schedule meetings, publish wikis, develop software, remotely access network, host own website and many more things in easy way. MacOS Server is the software application available for macOS.
- Uninstall large unused apps
- Empty Trash Bin and Downloads
- Locate the biggest files on your computer:
Go to Finder > All My Files > Arrange by size
Then you can move your space hoggers onto an external drive or a cloud storage.
If you aren’t comfortable with cleaning the Mac manually, there are some nice automatic “room cleaners”. Our favorite is CleanMyMac as it’s most simple to use of all. It deletes system junk, old broken apps, and the rest of hidden junk on your drive.
Download CleanMyMac for OS 10.4 - 10.8 (free version)
Download CleanMyMac for OS 10.9 (free version)
Download CleanMyMac for OS 10.10 - 10.14 (free version)
STEP 2. Get a copy of Mac OS X download
Normally, it is assumed that updating OS is a one-way road. That’s why going back to a past Apple OS version is problematic. The main challenge is to download the OS installation file itself, because your Mac may already be running a newer version. If you succeed in downloading the OS installation, your next step is to create a bootable USB or DVD and then reinstall the OS on your computer.
How to download older Mac OS X versions via the App Store
If you once had purchased an old version of Mac OS X from the App Store, open it and go to the Purchased tab. There you’ll find all the installers you can download. However, it doesn’t always work that way. The purchased section lists only those operating systems that you had downloaded in the past. But here is the path to check it:
- Click the App Store icon.
- Click Purchases in the top menu.
- Scroll down to find the preferred OS X version.
- Click Download.
Mac Server Software
This method allows you to download Mavericks and Yosemite by logging with your Apple ID — only if you previously downloaded them from the Mac App Store.
Without App Store: Download Mac OS version as Apple Developer
If you are signed with an Apple Developer account, you can get access to products that are no longer listed on the App Store. If you desperately need a lower OS X version build, consider creating a new Developer account among other options. The membership cost is $99/year and provides a bunch of perks unavailable to ordinary users.
Nevertheless, keep in mind that if you visit developer.apple.com/downloads, you can only find 10.3-10.6 OS X operating systems there. Newer versions are not available because starting Mac OS X Snow Leopard 10.7, the App Store has become the only source of updating Apple OS versions.
Purchase an older version of Mac operating system
You can purchase a boxed or email version of past Mac OS X directly from Apple. Both will cost you around $20. For the reason of being rather antiquated, Snow Leopard and earlier Apple versions can only be installed from DVD.
Mac Os X Server V10 6 Snow Leopard Free Download
Buy a boxed edition of Snow Leopard 10.6
Get an email copy of Lion 10.7
Get an email copy of Mountain Lion 10.8
The email edition comes with a special download code you can use for the Mac App Store. Note, that to install the Lion or Mountain Lion, your Mac needs to be running Snow Leopard so you can install the newer OS on top of it.
How to get macOS El Capitan download
If you are wondering if you can run El Capitan on an older Mac, rejoice as it’s possible too. /mac-osx-1014-3-download/. Download coffee meets bagel for mac. But before your Mac can run El Capitan it has to be updated to OS X 10.6.8. So, here are main steps you should take:
1. Install Snow Leopard from install DVD.
2. Update to 10.6.8 using Software Update.
3. Download El Capitan here.
“I can’t download an old version of Mac OS X”
If you have a newer Mac, there is no physical option to install Mac OS versions older than your current Mac model. For instance, if your MacBook was released in 2014, don’t expect it to run any OS released prior of that time, because older Apple OS versions simply do not include hardware drivers for your Mac.
But as it often happens, workarounds are possible. There is still a chance to download the installation file if you have an access to a Mac (or virtual machine) running that operating system. For example, to get an installer for Lion, you may ask a friend who has Lion-operated Mac or, once again, set up a virtual machine running Lion. Then you will need to prepare an external drive to download the installation file using OS X Utilities.
After you’ve completed the download, the installer should launch automatically, but you can click Cancel and copy the file you need. Below is the detailed instruction how to do it.
STEP 3. Install older OS X onto an external drive
The following method allows you to download Mac OS X Lion, Mountain Lion, and Mavericks.
- Start your Mac holding down Command + R.
- Prepare a clean external drive (at least 10 GB of storage).
- Within OS X Utilities, choose Reinstall OS X.
- Select external drive as a source.
- Enter your Apple ID.
Mac Os X Server Free Download 32-bit
Now the OS should start downloading automatically onto the external drive. After the download is complete, your Mac will prompt you to do a restart, but at this point, you should completely shut it down. Now that the installation file is “captured” onto your external drive, you can reinstall the OS, this time running the file on your Mac.
- Boot your Mac from your standard drive.
- Connect the external drive.
- Go to external drive > OS X Install Data.
Locate InstallESD.dmg disk image file — this is the file you need to reinstall Lion OS X. The same steps are valid for Mountain Lion and Mavericks.
How to downgrade a Mac running later macOS versions
If your Mac runs macOS Sierra 10.12 or macOS High Sierra 10.13, it is possible to revert it to the previous system if you are not satisfied with the experience. You can do it either with Time Machine or by creating a bootable USB or external drive.
Instruction to downgrade from macOS Sierra
Instruction to downgrade from macOS High Sierra
Instruction to downgrade from macOS Mojave
Instruction to downgrade from macOS Catalina
Before you do it, the best advice is to back your Mac up so your most important files stay intact. In addition to that, it makes sense to clean up your Mac from old system junk files and application leftovers. The easiest way to do it is to run CleanMyMac X on your machine (download it for free here).
Visit your local Apple Store to download older OS X version
If none of the options to get older OS X worked, pay a visit to nearest local Apple Store. They should have image installations going back to OS Leopard and earlier. You can also ask their assistance to create a bootable USB drive with the installation file. So here you are. We hope this article has helped you to download an old version of Mac OS X. Below are a few more links you may find interesting.




