Used in conjunction with the Canvas Quizzes tool, Respondus offers two products to increase the integrity of online exams. Lockdown Browser is a custom browser that allows you literally lock down the online testing environment within the learning management system, preventing students from moving away from the testing browser to another browser or application on their machine. Respondus Monitor, integrated in Respondus Lockdown Browser, provides additional exam integrity by monitoring student activity during an exam session. Using the student’s web camera, Monitor is a fully automated proctoring solution that enables students to take online exams at any time without pre-scheduling an exam session.
Click the Install Now button to download a zip file (.zip). Open the downloads folder and run the file titled “Install Respondus Lockdown Browser.”. Accept the terms, set the location where you want Respondus to be installed in your computer, and then complete the installation process. The version of Lockdown Browser available in Rutgers Canvas is different than the version from other institutions; each download file is tied to an institution. If you need to use Lockdown Browser to take an exam or quiz in both Rutgers Canvas and another institution as part of a partnership program, then you will need to install two versions. Respondus LockDown Browser Required This quiz requires Respondus LockDown Browser. Please launch Respondus LockDown Browser to take this quiz or view your quiz results.

- Respondus LockDown Browser and Respondus Monitor should only be used for taking Canvas Quizzes and should not be used in other areas of Canvas. How to Download the Lockdown Browser Software (Video) Visit the website 1. Look for Respondus LockDown Browser and click on the link inside the description paragraph.
- Aug 01, 2021 Respondus Lockdown Browser for Online Exams. Respondus LockDown Browser is a custom web browser that is used to access quizzes in Canvas. When the LockDown Browser is enabled, students are prevented from opening additional tabs, accessing other applications on their computer, and taking specific actions while on the quiz (e.g. Taking screenshots, copying, printing).
Respondus Lockdown Browser prohibits the tester’s ability to navigate away from the testing environment or to open any other windows or applications during testing. Many instructors find this very helpful in maintaining online assessment integrity. While in the Lockdown Browser, testers view the assessment full screen and cannot minimize the window. The assessment also cannot be closed out until it is submitted for grading. Print, Print Screen, and screen capture functions do not work while the assessment is open and testers are unable to copy and paste anything to/from the assessment. Respondus Monitor increases exam integrity by providing a report to let instructors know if the student left the camera view or if another person came into the view.
Some features of LockDown Browser & Monitor are:

- Assessments are displayed full-screen and cannot be minimized
- Assessments cannot be exited until submitted by users for grading
- Task switching or access to other applications is prevented
- Printing functions are disabled
- Copying and pasting anything to and from an assessment is prohibited
- Right-click menu options are disabled (Windows); key + click options are disabled (Mac)
- URLs cannot be typed by the user while links in questions that point to other servers don’t compromise the “locked” testing environment
- Hundreds of screen capture, messaging, screen-sharing and network monitoring applications are blocked from running
- The browser automatically starts at Rutgers login page for Canvas
- No advanced scheduling required
- And many other features…
Rutgers has an enterprise license for Respondus LockDown Browser & Monitor.
Install Respondus Lockdown Browser Canvas
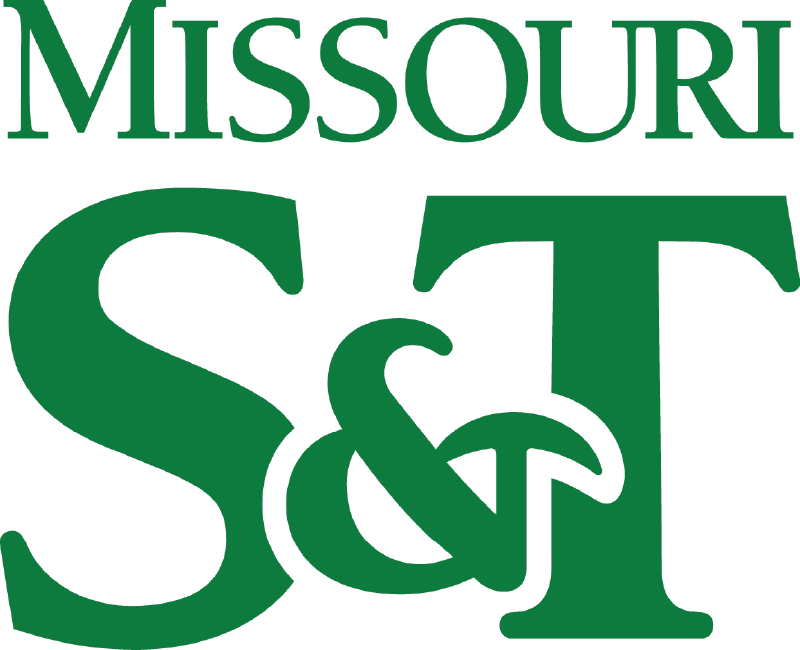
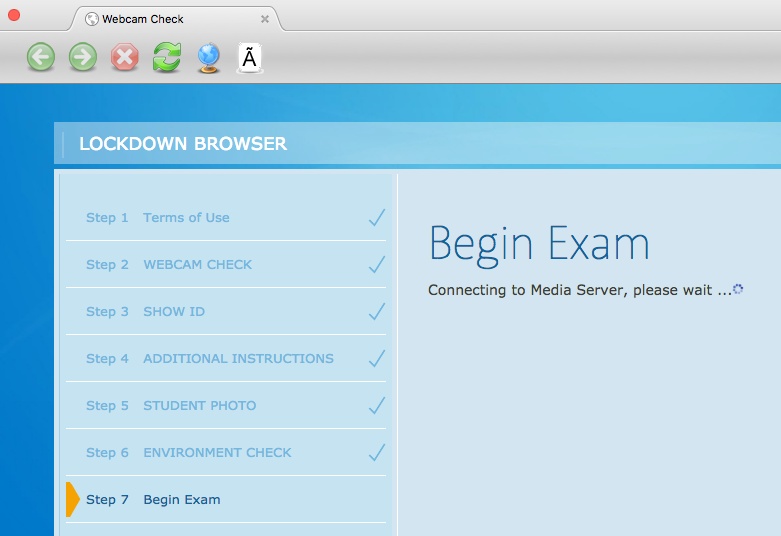
Instructors should note that this tool does not restrict students from using other internet-enabled devices (tablets, smartphones, etc.) to search the web or Canvas site. Students should have administrator rights to install, update and run applications on their computer.
Available for student-owned Chromebooks and MS-Windows and Mac computers. Download required.
For more information and a complete list of features you can visit the Respondus Lockdown Browser page for more information.
Respondus Lockdown Browser Download For Canvas Student
Additional Resources:
- Respondus Knowledgebase
- For Students
- Video: Preparing an Exam for Use with LockDown Browser & Respondus Monitor
- Can a Chromebook be used with LockDown Browser and Respondus Monitor? (Higher Ed)
- Important: Read the Known Issues.
- For Instructors
- Register for a free training webinar on LockDown Browser and Respondus Monitor.
- Video: Preparing an Exam for Use with LockDown Browser and Respondus Monitor
- Can a Chromebook be used with LockDown Browser and Respondus Monitor? (Higher Ed)
- Important: Read the Known Issues.
- For Students
Relevant Documentation
The Department of Instructional Design and Technology supports a variety of useful tools that enhance the educational experience for students and a provides a richer delivery method for instructors
- Canvas
Canvas is Frostburg State University's Learning Management System that allows users to access course materials, announcements, assignments, tests, and grades. They can also collaborate online through discussion boards, blogs, wikis, and more. Visit the Canvas Community website to view guides and monitor question & answers by others.
- WebEx
- LinkedIn Learning
LinkedIn Learning provides high-quality online tutorials covering software, creative elements, and business skills to supplement curricula, promote faculty and staff development, support classroom technologies, and drive student engagement and success. While LinkedIn Learning is not fully integrated with Canvas, you can add URL Links to LinkedIn Learning Courses in Canvas. Visit FSU’s LinkedIn Learning webpage to learn more and to login.
- Office 365
Office 365 is a powerful suite of tools that is accessible on all your devices. It comes with familiar tools such as Outlook, Calendar, Word, PowerPoint, Access, OneDrive, Teams, and OneNote. It also comes with a host of additional tools that can be used in your course. Office 365 is integrated into Canvas and within FSU’s organization allowing easy setup of meetings, chatting with co-workers, and collaborating on documents.
As an instructor, you can create an online assignment that embeds a document directly from your OneDrive folder. Students can also access and view their OneDrive files directly from within Canvas and upload a file from OneDrive (Office 365) as an assignment submission. This gives instructors and students greater flexibility in accessing their files from any device. To learn more and to download Office to your devices visit FSU’s Cloud Services Webpage.
Microsoft's Office 365 Training Center provides video tutorials on how to use Office 365 products. Microsoft also provides recommendations for keeping in touch and collaborating while working remotely.
- Respondus 4.0
Respondus 4.0 is a powerful tool for creating and managing exams that can be printed to paper or published directly to Canvas. Exams can be created offline using a familiar Windows environment, or moved between different learning systems. Whether you are a veteran of online testing or relatively new to it, Respondus 4.0 will save you hours setting up your exams. Watch some introductory videos to see how easy it is to create questions with Respondus 4.0 or to import questions using another tool, such as Microsoft Word.
- Respondus LockDown Browser
Respondus Lockdown Browser (LDB) is a custom browser that locks the testing environment within Canvas. LDB is used for securing online exams in classrooms or proctored environments. When students use LDB to log into their Canvas test, they are unable to print, copy, go to another URL, or access other applications. Once an assessment is started, students are locked into it until they submit for grading. Lockdown Browser is compatible with Macs, iPads, and Windows. Join any Lockdown Browser webinar to learn how to get started.
Instructor Resources
- Instructor Quick Start Guide (PDF)
Student Resources
- Student Quick Start Guide (PDF)
NOTE: Xtracks 3 20 msts downloads. It is important to know that Respondus LockDown Browser is installed in all computer labs at Frostburg State University. For instructors and students to use this software in another location (i.e. home, work) you must use the following link to download and install the software.
- Respondus Monitor
Respondus Monitor builds upon the power of LockDown Browser, using a student’s webcam and industry-leading video analytics to prevent cheating during proctored and non-proctored online exams. Students use their own computer and webcam. They are recorded while taking the assessment from within their Canvas course.
How It Works
- Students start LockDown Browser, log into Canvas and complete a brief startup sequence prior to the exam
- Using their webcam, the student and their surrounding area are recorded during the exam
- Instructors can review the recorded video and look for signs of cheating
Student Guides
- Student Quick Start Guide (PDF)
Setup Requirements
- Web camera (internal or external) & microphone
- A broadband internet connection
- Turning Point Technologies
Turning Point's Canvas integration tool allows students to register their responsive devices (clickers) in Canvas. Integration into Canvas allows faculty to:
Download Mac OS EL Capitan 10.11 to restore your computer to factory settings or to upgrade your iDevice.Mac OS EL Capitan has Many Features.Download Mac OS EL Capitan 10.11 to restore your. Download el capitan ios.
- Download class rosters and load participant lists to track student learning during interactive TurningPoint sessions.
- Upload session data and scores to the Canvas Grade Center.
- Communicate interactive session results to students via emailed reports.
Visit the Turning Technologies webpage to access guides and to learn more about TurningPoint.
- Turnitin
Turnitin is an award winning web-based plagiarism detection service. Student written papers are compared with those in several Turnitin databases, as well as other large academic proprietary databases. Turnitin is integrated with FSU's Learning Management System, Canvas. Visit Turnitin’s support page for quick start guides.
Instructors
Turnitin LTI Tool for Canvas - How Instructors Create a Turnitin LTI Assignment in the Canvas LMS from Turnitin on Vimeo.
Students
- VidGrid
VidGrid is a video communication platform that allows users to capture, host, and share video. Organization and management tools are easy to use and allow you to keep your content up to date. VidGrid includes features such as Presentation Tools, Video Replies, and viewer engagement tools to enable more meaningful interactions with your videos. VidGrid’s Help Center provides advice and answers on using this tool.
Guides
How to use VidGrid - Basics Overview from VidGrid.
Integrate VidGrid content with Canvas LMS from VidGrid.
- VoiceThread
VoiceThread is a web-based collaboration tool that allows users to share a collection of documents, images, audio, videos, and many other types of media for discussion. Collaborators discuss the shared content asynchronously by leaving comments using a microphone, webcam, text, telephone, or audio file upload. While making comments, collaborators can flip through the shared media and annotate it as they narrate.
'Voice Thread bridges the gap between real-time discussions and standard video lectures or online presentations. This makes Voice Thread the platform for teaching, learning, training, and collaborating, on-demand' (VoiceThread, 2016 - from their website).
VoiceThread integrates seamlessly into Canvas and can be used to enhance discussions in online and blended courses. Users can access VoiceThread directly through Canvas without creating separate credentials. Instructors can create discussion assignments which can be graded from VoiceThread. The grades assigned in VoiceThread are automatically imported into the Canvas gradebook.
For additional information, try these VoiceThread support articles and workshops.
- Canvas



