- Free Screen Recorder
- Screen Recording Software For Mac
- What Is The Best Free Screen Recorder For Mac
- Best Free Screen Recorder Windows 10
- The Best Free Screen Recorder For Mac
- Free Screen Recording Software Mac
- Best Free Screen Recorder For Pc
The best screen recorder right now is: Flashback Pro Flashback Pro offers a much more comprehensive set of tools than the free Flashback Express version listed below, including the ability to edit. 10 Best Screen Recorder Free/Paid For Windows/ Mac 2018 1. ActivePresenter 7 – Free. ActivePresenter 7 is the latest version of ActivePresenter, created by Atomi Systems, which has been famous throughout the world in screencasting industry. It provides full high definition screen recording features which allow users to record video and audio.

Summary: On this page, we will introduce you a screen and facecam recorder, and show you how to record your desktop (both Mac and Windows) screen while keeping the facecam window being captured at the same time.
Many video recording apps are capable of screen recording or webcam video recording. Among them, several can capture desktop screen and webcam video at the same time, that is, recording screen with the facecam window shown on the screen and get recorded. Plus, if you are playing games on iPhone, you can cast iPhone screen to the computer to record the game play, while showing your face on the screen too.
If you are to create a gameplay tutorial, software review, podcast, business presentation, etc., you may need an easy-to-use screen recorder with Facecam recording shown at the same time. That's where VideoProc Converter comes to your aid.
VideoProc Converter Screen Capture and Webcam Recording Features:
- Record full screen or select any area, window, streaming media to record
- Record and display with screen and facecam simultaneously
- Record screen, webcam, and iPhone/iPad screencast on PC/Mac Screen
- Recording Quality: Standard Definition, High Definition
- Recording format: MP4, FLV, MOV, MKV, TS, etc.
- [Bonus feature]: Remove webcam green/blue screen into transparency background
Nicely enough, VideoProc Converter is NOT just a video app with built-in screen and webcam recorder. It also enables you to convert videos, audios and DVDs, process videos after recording, download videos and subttiles from online sites, etc.
Features of VideoProc Converter as the Screen Recorder with Facecam
Picture-in-picture | Record Selected Area |
Chroma Keying | Highlight, Draw and Type |
Voiceover | Edit after Recording |
How to Record Screen and Facecam/Yourself at the Same Time
VideoProc Converter, with the best screen recorder for Windows 10/Mac built in, makes it easy to record the scene from yourself and your screen, or capture facecam and gameplay at the same time.
To get started, make sure you have:
- A computer (For Windows: XP and higher; for Mac: Snow Leopard and higher)
- An external microphone to record your voice (or built-in mic)
- An external webcam that has been properly installed and connected to your computer
- Free downloaded and installed VideoProc Converter on your Windows or Mac computers
Step 1. Enter Recorder Section.
Open VideoProc Converter, and click Recorder from main screen.
Step 2. Choose Mode: Record Screen with Facecam.
Click on Screen & Webcam mode (for Mac version, click Camera and choose the first option).
Step 3. Select an Area for Recording.
The default mode is to record in full screen. If you'd like to record a program window, click Crop on the bottom left to set the recording area. You can select an area directly or adjust the width and height of the screencast. Click ESC button to exit the crop.
You can also resize the webcam window, and drag to move the position, for example, to show your face in bottom/top or left/right corner on the screen.

Step 4. Stop Recording.
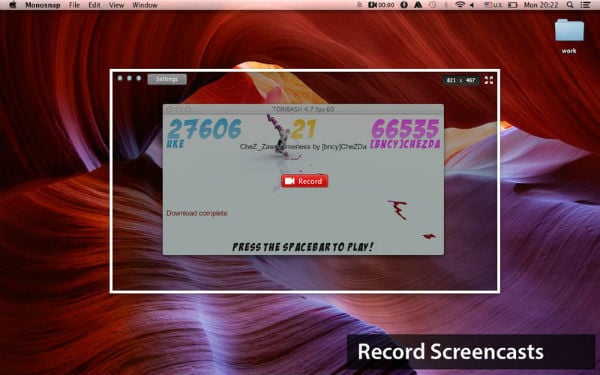
You can press CTRL+R (command + R on Mac) to stop recording anytime. Afterwards, you can browse and open the output folder or delete the recordings directly on the interface of the screen recorder with facecam.
Tips:
1. Manage settings before recording
You can turn on or turn off speaker and microphone, set the recording video quality, video formats (among MP4, FLV, MOV, MKV, TS), choose audio device, webcam device and audio level. You can also set shortcuts, set to show mouse movement / mouse clicks such that you can capture mouse actions, highlight the cursor.
2. Remove and change the webcam background
This webcam recording features in VideoProc Converter allows you to remove the green screen or blue screen recorded and swiftly change it to a digital background with the help of its Video Background Segmentation Technology.
3. Drawing during recording
After hitting REC on the bottom right area, there'll be a 5-sec countdown before recording. Press the hotkey CTRL+T on the keyboard or right click on the mouse, you can access to the Paint Tool. Here, you can draw, type texts, add outlines, arrows, and select/highlight an area.
4. Show keystrokes while recording the screen
You can enable keyboard typing information in settings: Click the gear icon, and scroll to the recording settings, tick Show key in recording. This is extremely helpful when you are producing video tutorials, your viewers will know which keys you are pressing. And for you, it is a big time saver as you don't need any postproduction to manually add keystrokes.
How to Edit Videos After Screen and Facecam Capturing
Free Screen Recorder
To share the screencasting video to social platforms, recording video is just the first step. You may have need of post-processing the video. VideoProc Converter is an all-in-one desktop app that is also capable of video editing and video processing. You can do the following things to any of your videos, including HD/4K footages, DVDs, HEVC videos, high frame rate videos, and so on.
Cut: Flexibly cut the original videos into pieces and make any combination of them.
Trim: Cut off some start time and / or end time to only maintain the remaining part of the video.
Crop: Remove unwanted outer areas from the image, get rid of annoying background on the video.
Split: Divide the screencast into small parts/segments regularly or irregularly.
Merge: Stitch the cut/split video clips together into one complete video.
Add Effect: Add Grayscale, Mirror, FourColor, Lens Correction, Emboss, Sharpen, Blur or some other special effect to your recording.
Screen Recording Software For Mac
Denoise: Remove or reduce the wind noise and so on in the recorded video.
Rotate/Flip: You can rotate your video left or right, or flip/mirror it vertically or horizontally.
Make GIF: You can also convert video to GIF dynamic image for sharing.
VideoProc Converter – One-Stop Solution for All Your Video Editings
Edit Videos: Deshake and denoise videos, add effects, watermark, subtitles, rotate, merge, etc.
Convert/Compress Videos: Compress large video files, 4K to 1080p, MKV to MP4, MP4 to MP3, etc.
Download Videos: Download online videos from YouTube and 500+ other UGC websites.
Record Videos: Record screen with no watermark from Webcam and/or Facecam, record or reset time to record live YouTube videos.
UP NEXT

These days, when we want to create a footage of our screen activities on Mac, we often rely on screen recording programs that are accessible or downloadable over the internet. Searching for a display recording tool isn’t difficult. But, finding a decent one might be a tough job since most of them are proven to be hoax or will require you some dollars. Luckily, we are able to gather some of the best free Mac screen recording software which you can confidently rely on. So without further ado, scroll down below and check them out as we continue with this post.
5 Best Mac Screen Recorder
What Is The Best Free Screen Recorder For Mac
ShowMore
If you are looking for a convenient and easy to use screen recorder, then ShowMore might be the one for you. This program is an online solution which is capable of capturing what is actually happening on your screen in real time. It also supports webcam recording in case you want to record your own face. Furthermore, while recording, you are allowed to emphasize something through text, lines, highlights, and arrows using its built-in annotating tool. Upon saving your output, you will be given options to save it on your computer or upload it on the free cloud storage provided by the program. To use this free screen recorder for Mac, you can follow the steps below.
Best Free Screen Recorder Windows 10
- Open your browser and visit the official page of ShowMore.
- Afterwards, click “Start Recording” to launch the app, then a recording box with toolbar below it will pop up. For first time users, you need to activate the built-in launcher to launch the app normally.
- Now, adjust the recording frame according to your preference. Then, hit the “Record” button to initiate the recording process.
- To end the recording, simply click the “Stop” icon then your recorder file will automatically pop-up. From here, you can trim your video as you like, or save it by clicking the “Save” icon.
OBS
Another Mac display recorder is OBS. This is a professional screen recorder that will let you create dynamic videos. Aside from that, with the use of it, you can insert scenes on your video as much as you like. OBS is also equipped with advanced features like Chroma Keying, masking and color correction, and audio mixer that has the ability to filter extra sound noise. The program also supports streaming websites including Twitch, Hitbox, YouTube Live and Facebook Live.
QuickTime Player
When talking about free screen recording software for Mac, QuickTime Player is a big-time favorite among Apple users. QuickTime is a default video player exclusively on Mac devices. It has the ability to play various media files since it supports a wide range of diverse media formats. Aside from that, it can also be used to capture your screen activity without lag. Plus, you can also enjoy recording with audio coming from your system, mic and webcam respectively or at the same time.
Jing
Next on the list is Jing. This app is an exceptional screen recording tool which can assist in capturing your screen in high quality. It is designed with a small but multi-functional sun overlay icon that is capable of recording your desktop screen and taking screenshots. Plus, it also includes some nifty features like customizable hotkeys. Moreover, unlike other screen recorders, this free video capture software for Mac doesn’t add any unsightly watermarks on your rendered video. However, you won’t be able to enjoy recording with audio and you can only capture your activity up to 5 minutes.
The Best Free Screen Recorder For Mac
Monosnap
Last but not the least is Monosnap. It is a free and impressive video capturing tool for Mac. When creating a recording with it, you will be given choices to capture in full screen, region mode or an assigned window. Like ShowMore, it also provides a free cloud storage space that you can avail upon registering an account. Moreover, its interface design is really simple and easy to familiarize.
Conclusion
Free Screen Recording Software Mac
The tools mentioned above are the best free screen recorders for Mac that you can use. Overall, all of them can be used when you want to create videos like tutorials, video demo or app reviews. You can choose from this list which program will fit your preferences. However, ShowMore is the highly recommended one as it can be used to create high-quality recordings without time limits.



